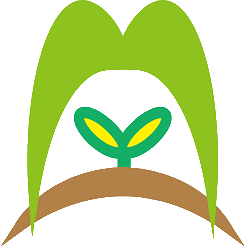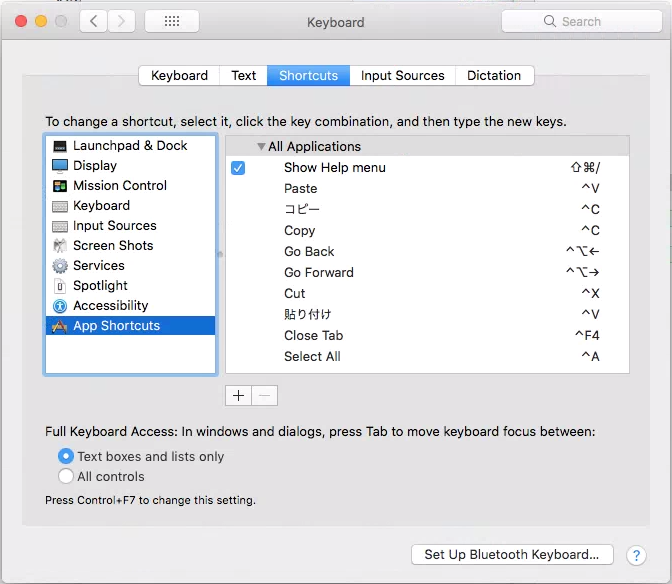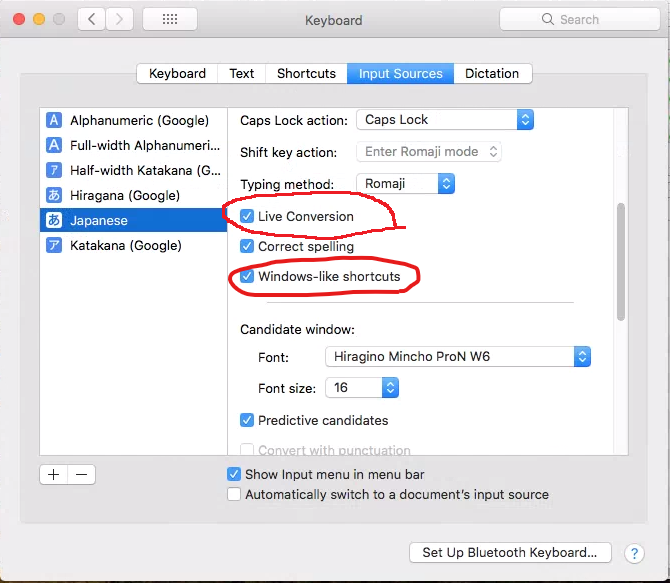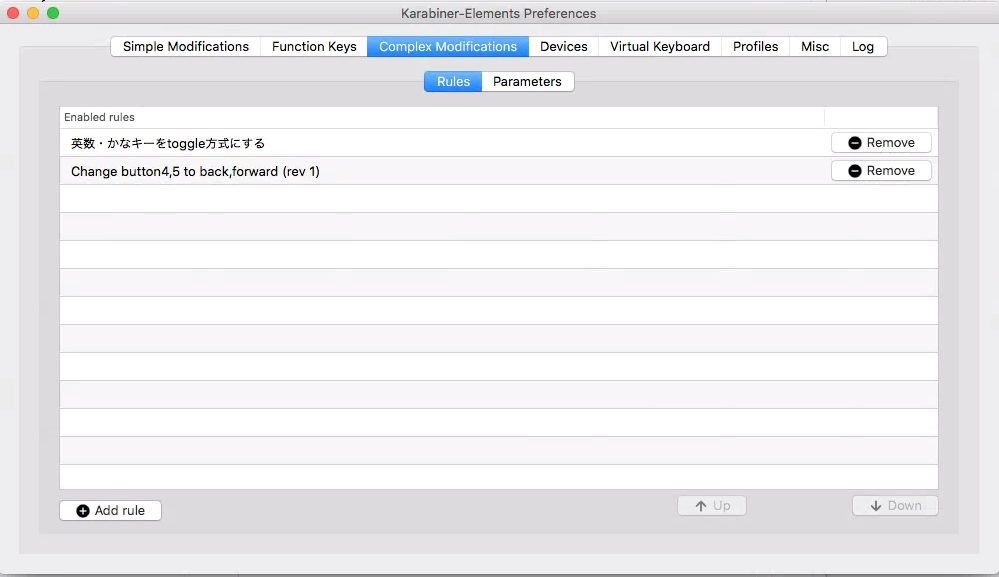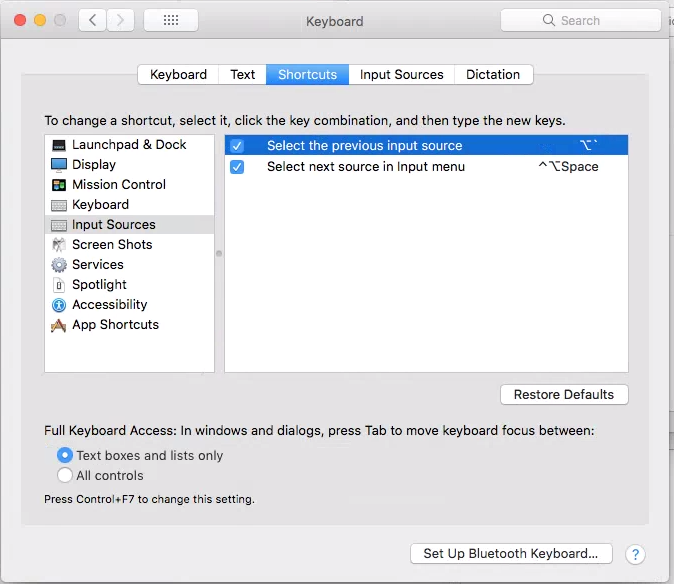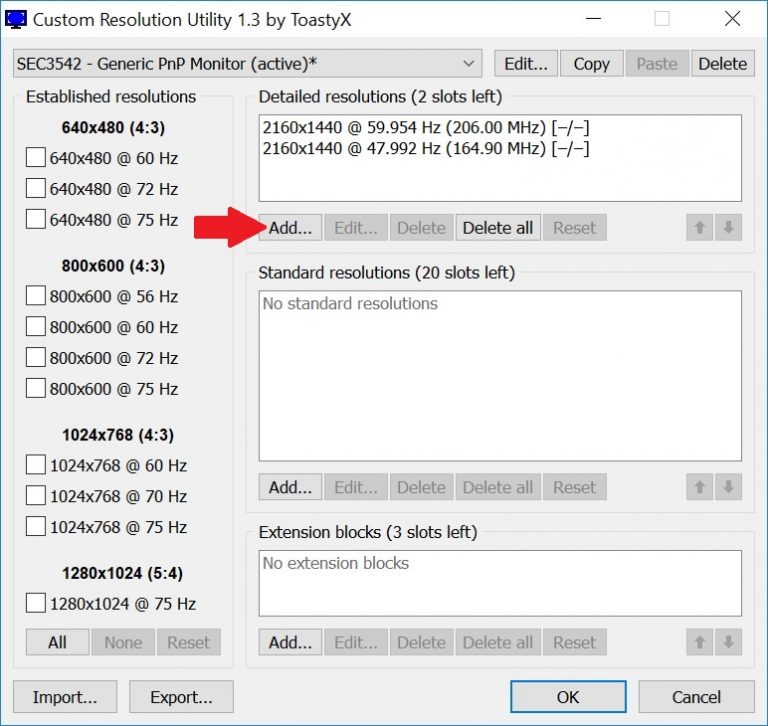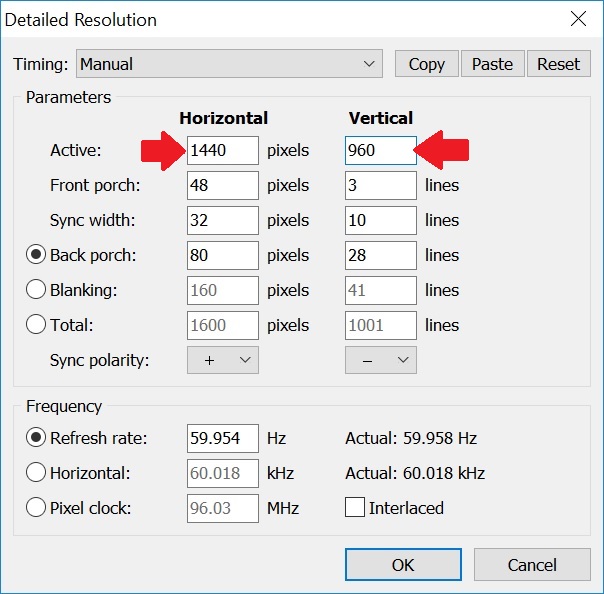そのままの意味なんですが、まずはじめとしてXcodeはWindowsで実行できません。
Macをエミュレーションしたらできるらしいけどライセンス的にNGだし、結局申請するときにマックが必要だったり、トラブルのもとなのでマックは調達しましょう。(私は昔買ったトラブルだらけのiMac Mid-2011があった)
Macを触ってみたらキーボード周りが違和感マックスでとてもじゃないけど快適な開発環境じゃなかったのでどうしたものかと悩んだ結果、Googleリモートリモート接続を使ってWindowsPCからMacを操作するという方法に落ちついた。
やったこと
MacをHigh Sierraまでアップデート
Chromeをインストール
Google日本語入力をインストール
Chrome リモート デスクトップをインストール
発生した問題
問題:WinとCommand、CtrlとOptionキーが入れ替わってる!
Chromeリモートデスクトップ経由だとCtrlキーとかAltキーとかOptionキーとかCommandキーとかがごちゃごちゃになってコピー(Win:Ctrl+C Mac:Command+C)や貼り付け(Win:Ctrl+V Mac:Command+V)がおかしくなった。
具体的に
Win=Command
Ctrl=Option
と割当られていた。
これ問題で基本的なWinショートカットがMacだと配置が変わって使えない。それにWINキーをおしたらなんかWindowsのメニュー出てくるし(一応キー情報は送信できてるっぽい)
なのでOption+Cとかでコピーになるようにした。
設定の仕方
マックのシステム環境設定(System Preferences)→キーボード(Keyboard)→ショートカット(Shortcuts)→アプリケーション(App Shortcuts)
上のように追加する!
そうするとCopyやPasteなどアプリケーションに設定されたショートカット
で動く!
問題:入力途中で変換されて快適な入力ができない!
入力しながら変換される仕組み(LIVE変換、ライブ変換、自動変換というらしい)。
余計なおせっかいなのでWindowsみたいにする。
設定の仕方
マックのシステム環境設定(System Preferences)→キーボード(Keyboard)→入力ソース(Input Sources)→日本語(Japanese)
ライブ変換のチェックを外す。あとついでにWindows風のキー操作も有効にする
※Google日本語入力のほうが快適らしいからGoogle日本語入力だけでもいいかも!
問題:Google日本語入力の\と¥が逆?
入力してたら¥と\が逆というかなんか入力できないことに気付いた。
設定の仕方
右上の言語選択画面からGoogle Japanese Input のPreferences…で
GeneralのInput from ¥ or backslash key で好きな方を選択
問題:XcodeのショートカットをなんかIntelliJっぽく使う
とりあえずの設定だけどショートカットキーをできるだけAndroid Studioに近づけてみた。でもまだ不十分でコンフリクトしてるから今後よりよいものに変更予定です!
設定の仕方
Xcodeを起動してXcode→Preference→Key Bindingsで好きなように設定
参考:
https://qiita.com/uhooi/items/20bc05c814a0e71f28f5
https://developer.android.com/studio/intro/keyboard-shortcuts#custom
問題:マウスの戻る、進むが反応しない、キーボードの半角全角が反応しない(`になる)
普通の戻るボタンなどがあるマウスはキーバインドが4,5とかに割り当てられていて、なんか反応しない。同様にキーボードの半角は`に割り当てられていている。
設定の仕方
結果から言うとリモートリモート接続からだと操作できなかった。
実機から指したマウスだと以下の方法で設定できる
Karabinerをインストール
設定画面のSimple Modificationsで
grave_accent_and_tilde(`) → f13
PCキーボードの無変換キー → 英数キー
PCキーボードの変換キー → かなキー
Complex Modificationsで
Change mouse buttons (rev 2)とFor Japanese (日本語環境向けの設定) (rev 4)をインポート
*Change button 4,5 to bakc,forward(rev 1)
*英数・かなキーをtoggle方式にする
を追加
ただし実機からの操作だけでこれだとあまり意味がなかった
なので全角半角の切り替えはAlt+`(Alt+半角全角キー)でするようにした。
リモートからできる全角半角の切り替え設定方法!
マックのシステム環境設定(System Preferences)→キーボード(Keyboard)→ショートカット(Shortcuts)→入力ソース(Input Sources)→前の入力ソースを選択(Select the previous input source)でAlt+半角全角を押す
これでAlt+半角全角でひらがなと英語の切り替えがリモートリモート接続から擬似的にできる。
最後に個人的にDropBoxをインストールした。
以上です