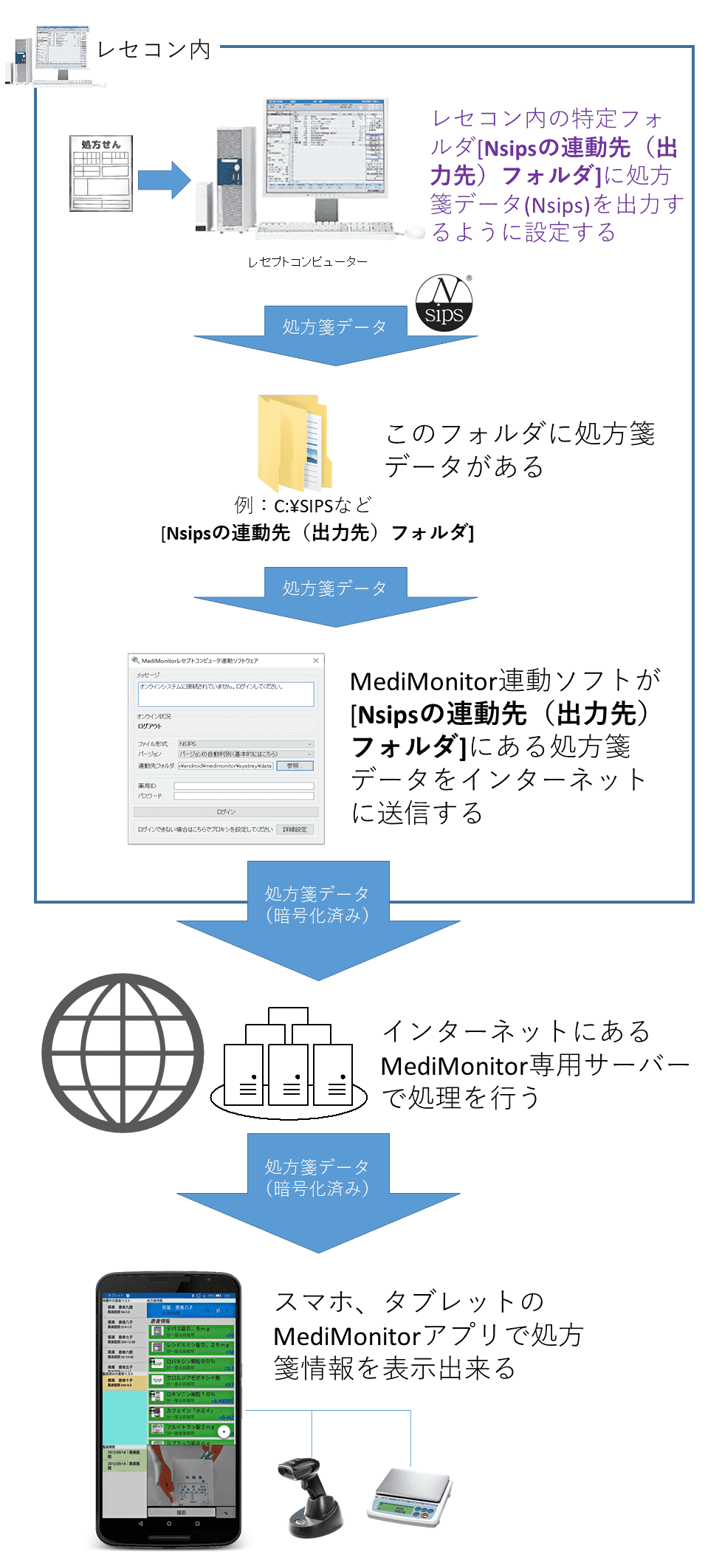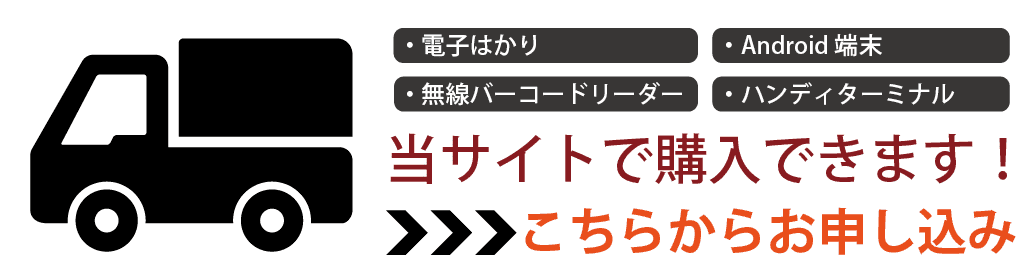MediMonitorレセプトコンピュータ連動ソフトウェアの設定方法
MediMonitor(メディモニター)の調剤監査機能を使用するためには以下の設定が必要です
必要な設定
①レセプトコンピュータ(親機)に対して、連動ソフトウェアをインストール
②Nsipsを用いた、レセプトコンピュータとMediMonitorの連動を設定
※レセコンがインターネットに接続できない場合→オフライン時の設定方法はこちら
※Nsipsについて
※レセコン本体で連動ソフトを利用するためにはレセコンがインターネットへ接続されている必要があります
・レセコンをインターネットに接続する事ができない場合
連動イメージ
①レセプトコンピュータ(親機)に対して、連動ソフトウェアをインストール
1.MediMonitorレセプトコンピュータ連動ソフトウェアをダウンロード
Windows用(レセコン親機のみにインストールして下さい)
※MacまたはLinuxで利用する場合はこちらのGitHubをご確認下さい
※GitHubに連動ソフトウェアのソースコードを公開しておりますので安心してご利用下さい。
2.ソフトウェアをインストール
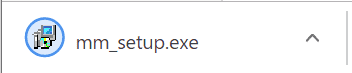
mm_setup.exeというファイルがダウンロードフォルダに作成されるのでクリックして実行します。
※警告が表示された場合
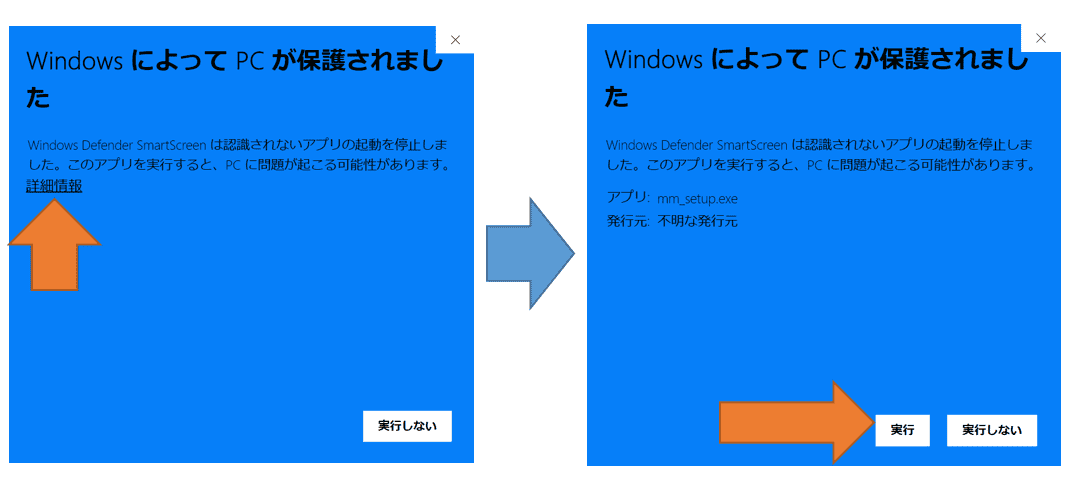
ウィルス対策ソフトなどで警告が出た場合は許可を行ってください。
3.ユーザーアカウント制御の許可
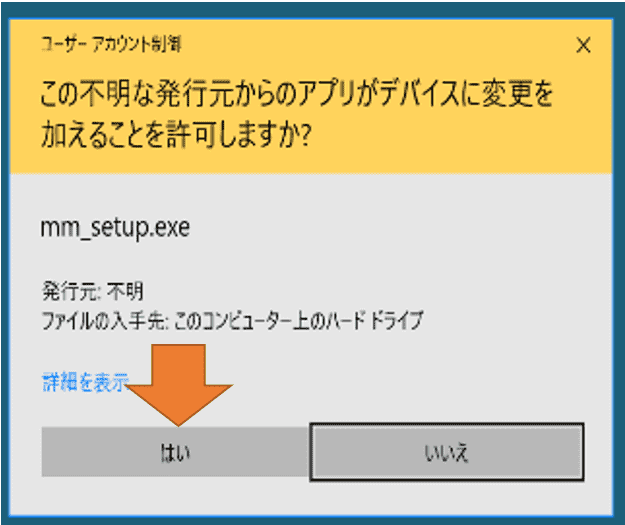
Windowsにソフトウェアのインストールを許可してください。
4.使用許諾契約書の同意
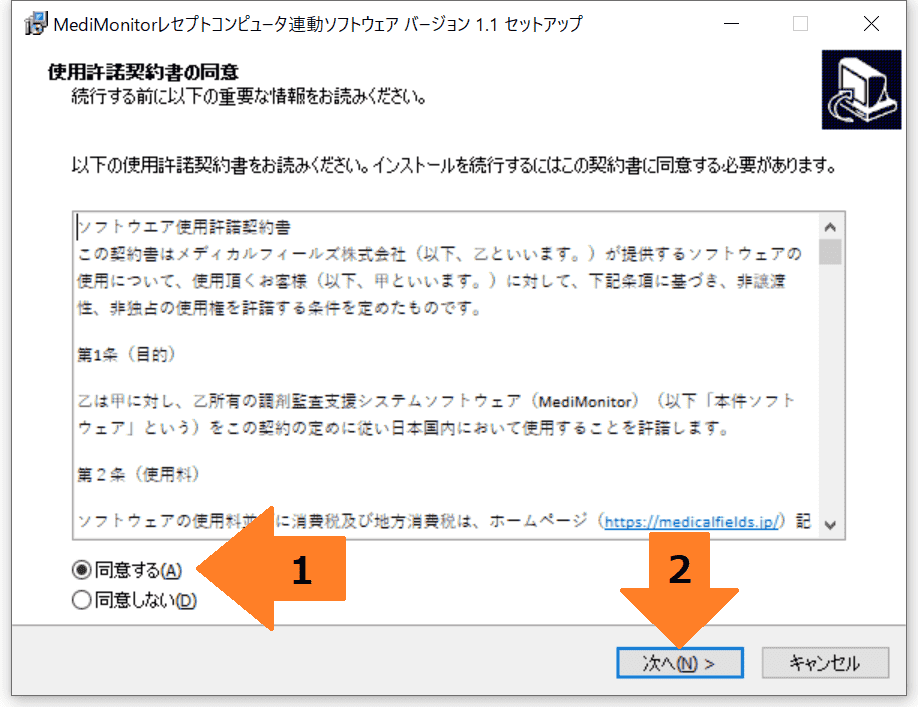
使用許諾契約書をお読みいただき問題ない場合は、【同意する】にチェックを入れて、【次へ】を押してください。
5.連動時の注意点
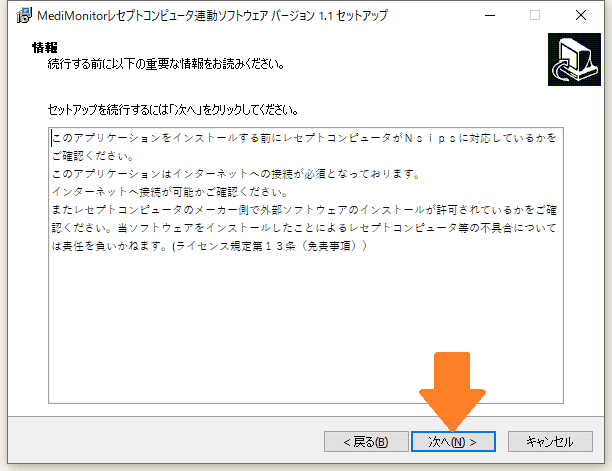
確認事項を確認して問題なければ【次へ】を押してください。
6.追加タスクの選択
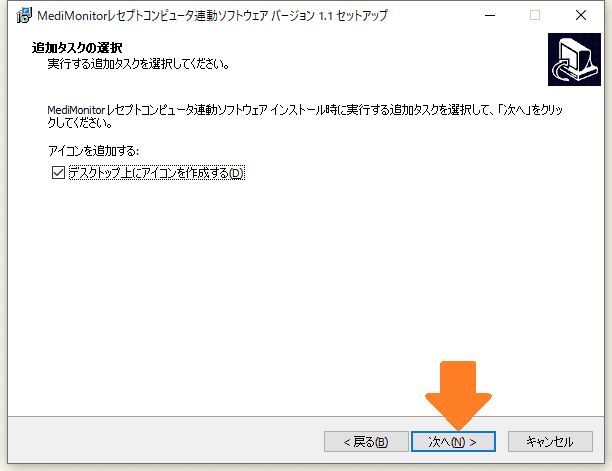
【次へ】を押してください。
7.インストール準備完了
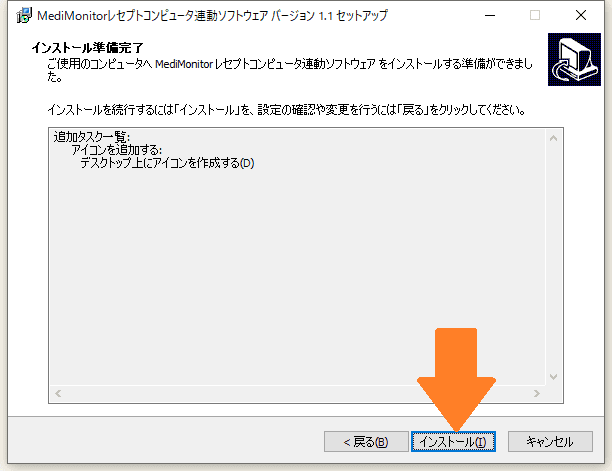
問題なければ【インストール】を押してください。
※エラーが出た場合
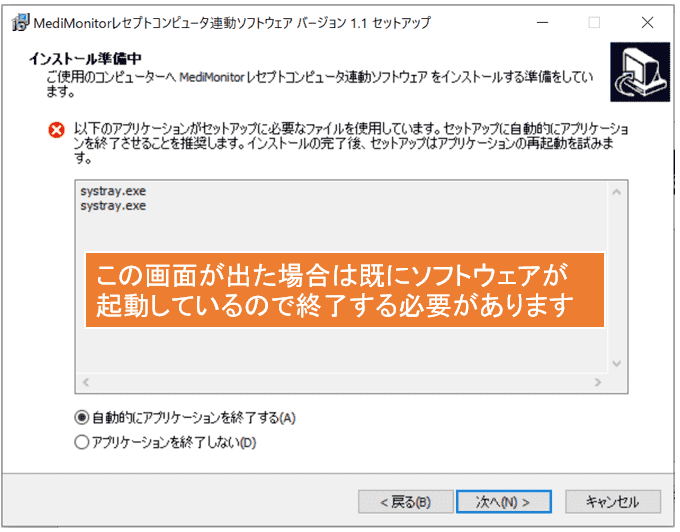
既にMediMonitorレセプトコンピュータ連動ソフトウェアをインストールしている場合上画面のようなエラーが出ることがあります。
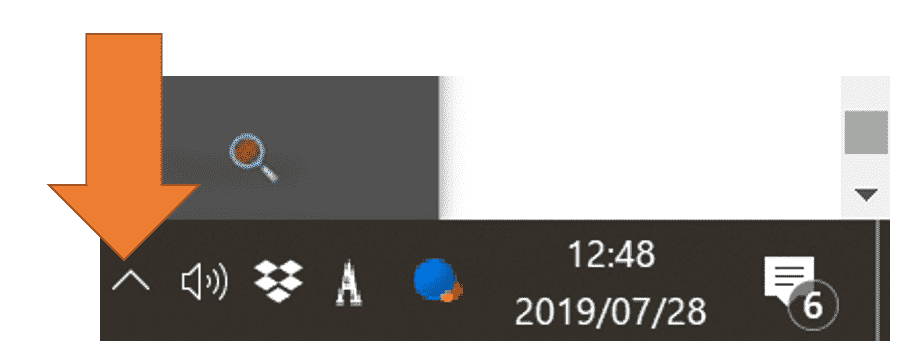
その場合は右下のシステムトレイより
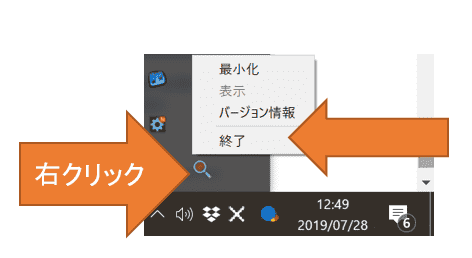
MediMonitorレセプトコンピュータ連動ソフトウェアを右クリックより出てくる【終了】をクリックし、
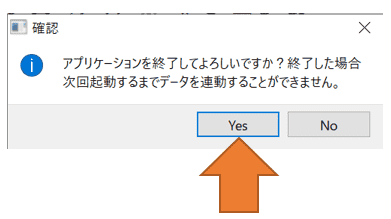
終了させてください。
8.インストールの完了
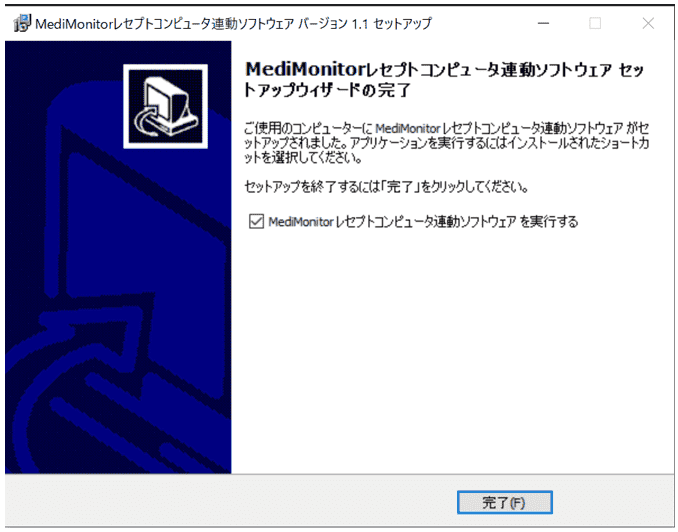
【完了】ボタンをクリックし、インストーラーを終了させてください。
※エラーが出た場合
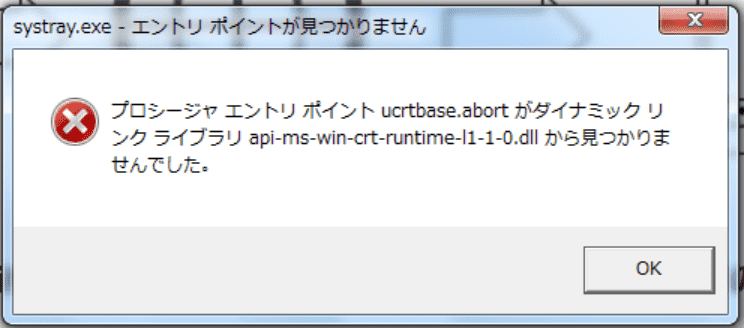
上画面のエラーが出た場合は
→https://www.microsoft.com/ja-jp/download/details.aspx?id=48145
をインストールした後、スタートメニューよりMediMonitorレセプトコンピュータ連動ソフトウェアを再度実行してください。
②Nsipsを用いた、レセプトコンピュータとMediMonitorの連動を設定
1.レセプトコンピュータのメーカーを確認する
レセプトコンピュータのメーカーによってNsipsの出力方法は変わります。レセコンのメーカー名をご確認ください。
2.レセプトコンピュータにNsips(連動用の処方箋ファイル)を特定フォルダに出力するように設定する
MediMonitorはレセプトコンピュータから出力されたNsips(連動用の処方箋ファイル)をMediMonitorアプリへ転送させることで利用できます
Nsipsはメーカーによって出力されるフォルダが変わります!
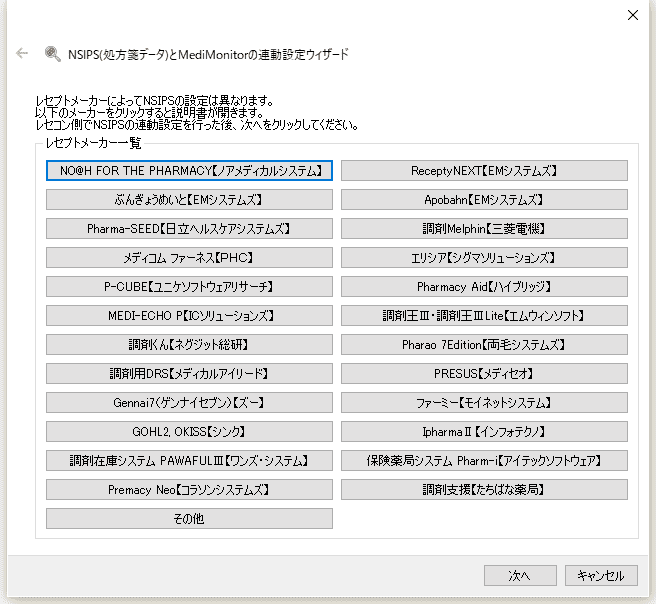
MediMonitorレセプトコンピュータ連動ソフトウェアを起動するとそれぞれのレセプトメーカーの設定方法の選択画面が出てきます。
上記にて確認したレセプトメーカーをクリックして下さい。
また以下のリンクよりレセコン別の設定方法を確認することもできます。
→レセコン別のNsips設定方法一覧
→MediMonitorレセコン設定方法を最初から見るにはこちらをクリック
※Nsipsのレセコン側の設定(重要)
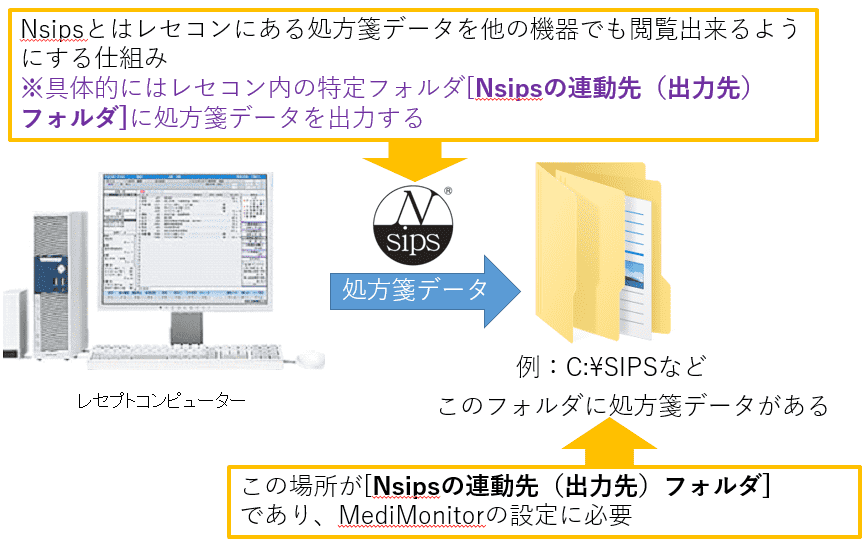
Nsipsの設定には「Nsipsの連動先(出力先)フォルダ」の場所(パス)と「連動先(出力先)フォルダにテストデータまたは実際のNsipsデータの出力」が必要になります
レセコンメーカーに「Nsips連動機器の追加をしたいため、Nsipsの連動先(出力先)のフォルダパスを教えてほしい」とご連絡ください
※連絡先は当社ではなくレセコンメーカーです連動先フォルダ例:
C:¥SIPS2
¥¥emscr01¥RECEPTYN¥SIPS3
「Nsipsの連動先(出力先)フォルダパス」が分かりましたら
レセコンメーカーに「連動先(出力先)フォルダにテストデータまたは実際のNsipsデータの出力」をして頂くようにしてください。
※Nsipsデータの出力を1度も行っていない場合、次項目で行うフォルダのチェックで失敗する可能性があります!レセコンよりNsipsのデータ出力が完了し、連動先のフォルダパスが分かりましたら、MediMonitorレセプトコンピュータ連動設定ソフトウェアの設定画面に戻り[次へ]をクリックして下さい
3.Nsipsの連動先フォルダパスを連動先フォルダに直接入力または、参照して選択する
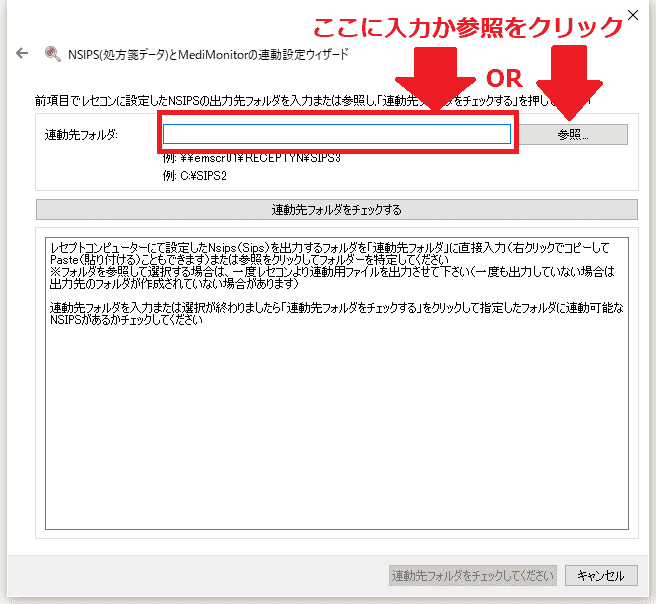
連動先フォルダにレセプトメーカーより連絡頂いた、Nsips用連動用フォルダを直接入力(コピーして貼り付けすることもできます)または[参照]をクリックし連動先のフォルダを選択します。
※【フォルダの参照を行った場合】連動用フォルダのパスを選択し、DATA,INDEXが存在しているフォルダ参照して選択する
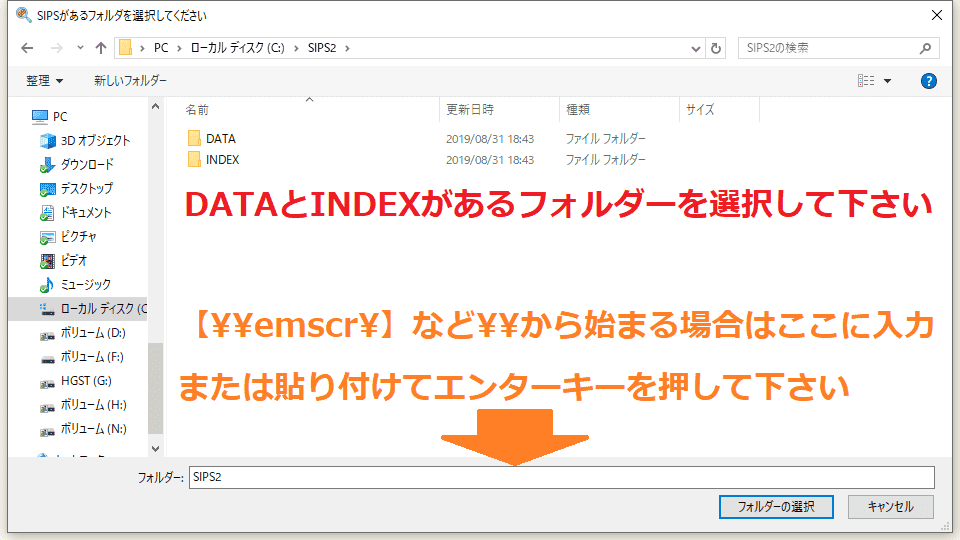
参照をしてフォルダを選択する場合はドライブの階層を順に選択し、レセコンから出力されたNsipsデータがあるフォルダを選択してください。
連動先フォルダはINDEXフォルダやDATAフォルダが存在するフォルダを選択してください。INDEXまたはDATAフォルダ自身は選択しないでください。警告が出た場合はINDEXまたはDATAフォルダを選択している可能性があるので「Yes」をクリックし、直前のフォルダを選択するようにしてください。
4.連動先フォルダのチェックを行う
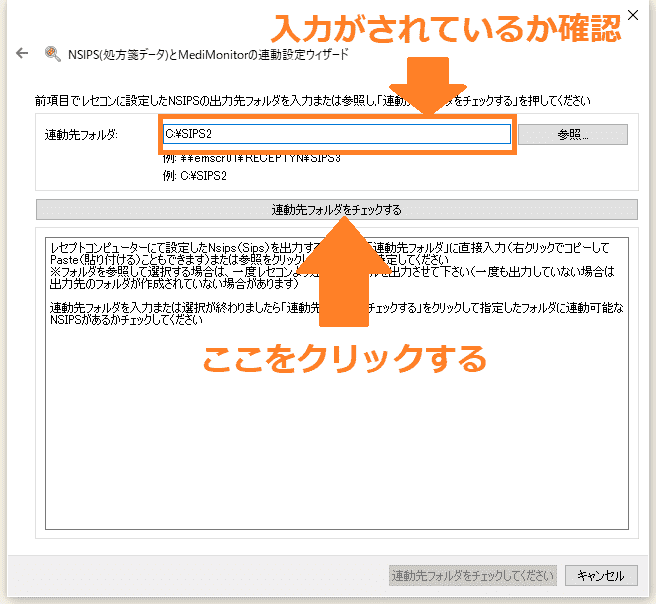
連動先にレセコンメーカーから連絡を受けた連動先のフォルダパスが正しく入力されているかを確認し、連動先フォルダのチェックを行って下さい。
ここでエラーが出る場合は連動先フォルダパスが正しくありません!
レセコンメーカーより連絡を受けたフォルダパスが正しく入力されているかをご確認下さい
[¥]や[:]が大文字になっていないか、空白が入っていないかなどをご確認下さい
5.フォルダチェックが成功したら完了をクリックする
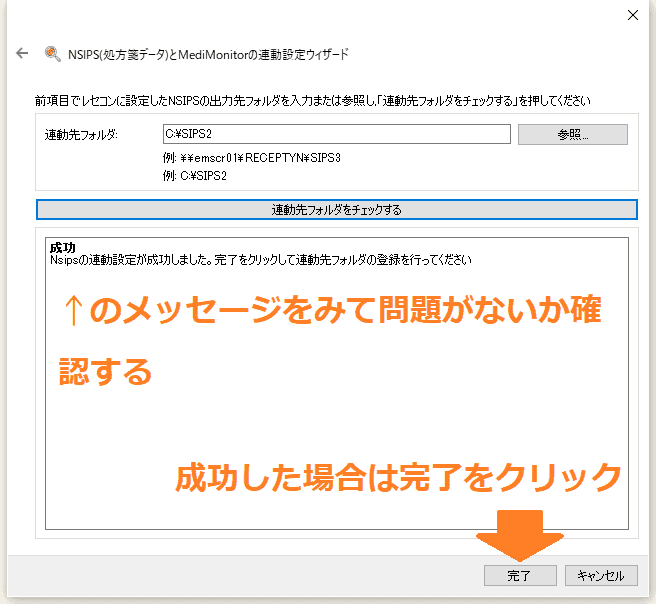
以上の画面が出たらNsipsの連動設定に成功しています。完了をクリックして下さい。
6.薬局IDとパスワードを入力してログイン
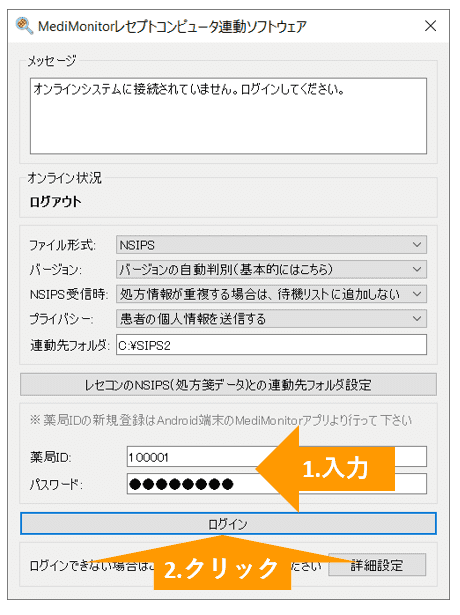
メールアドレスに記載されている薬局IDとパスワードを入力してログインしてください。
※薬局IDを作成していない場合は、Android端末のMediMonitorアプリを起動し、[薬局アカウント]より[アカウントを作成]を行って下さい。登録したメールアドレスに対して薬局IDとパスワードが送付されます。
※もし患者の個人情報を送信したくない場合はプライバシーの「患者の個人情報を送信する」を「患者の個人情報を送信しない」に変更して下さい(個人情報を送信しない場合は患者名と病院名がイニシャルのみの表示になります)
7.連動状況の確認
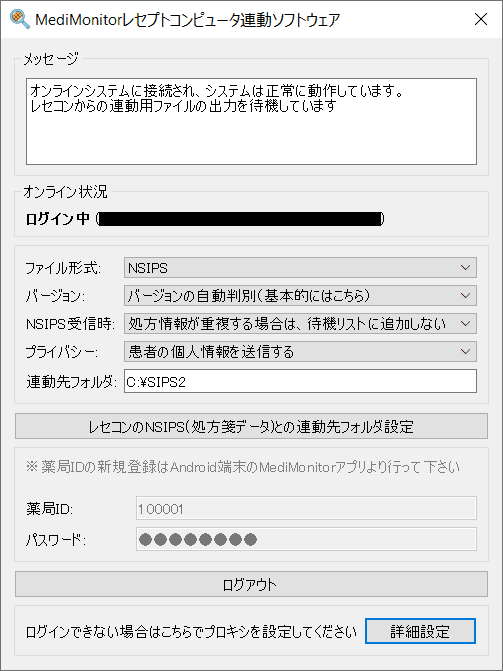
レセプトコンピュータからNsipsのデータが受信でき、アプリへの送信が完了すると上のような画面に切り替わります。
右上の☓ボタンをクリックしてください。MediMonitorレセプトコンピュータ連動ソフトウェアはシステムトレイにて動作し続けます。
次回パソコン起動時も連動ソフトウェアは自動的に起動し、処方箋データを自動的にMediMonitorアプリへ送信し続けます。
以上で設定は完了です。